以前書いた、音声認識のGitHub Pagesについての話題です。
データ復元、削除機能を追加したついでに、使い方を説明しておきます。
サイトはこれです(Google Analyticsがいれてあります/苦手な人注意)。
改善点について
データ復元ボタン、データ削除ボタンを追加しました。
ブラウザを閉じたり、タブを閉じた場合、音声認識したデータが消えていました。
今回の対応で、消えたデータを復元することが可能になりました。
使い方について
Start Linstening/Stop Listeningボタン
音声認識を開始、終了するボタンです。音声認識中は青色背景色になります。
ブラウザのマイクアイコンから、マイクの使用許可とデバイスを変更できます。使用したいデバイスを選択してください。
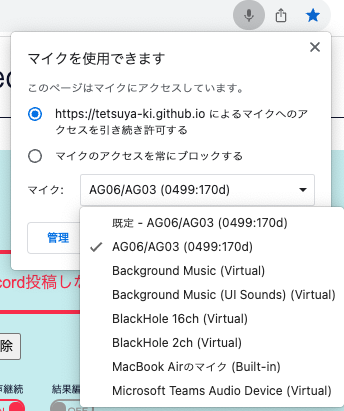
Discrod投稿しない/Discord投稿中ボタン
DiscordにWebhookで書き込みするかどうかのボタンです。
Discordに投稿する場合は、下にある「名前」や「Webhook URL」を入力する必要がある。Webhook URLの取得方法などはDiscordのサイトをみてください。
データ復元ボタン
今回追加したボタンとなります。ブラウザからデータを復元します。今まではタブを閉じたらデータが消えてしまっていましたが、このボタンを押すだけで復元可能(ようやく実用的になったのかも)。
データ削除ボタン
今回追加したボタンとなります。ブラウザに保存したデータを削除します。
認識言語リスト
日本語か英語が選択できる。Startしている場合は一度StopしてからStartしたほうがいいと思います。英語にすることで、音声認識APIにどのくらい英語の発音が伝わるか確認することができる(かもです)。
音声継続トグルボタン
どういう機能か忘れました。たぶん、長いおしゃべりを認識させたい場合はONのほうがよかったと思います。デフォルトONです。
結果編集トグルボタン
ONの状態だと、認識した文章が編集できます。簡易的なメモ帳としても使えて便利です(Windowsユーザーはメモ帳あるのでいいですけど、Macはメモ帳的なものがないので、たまに嬉しいです)。
名前〜bot_avator_url
Discord投稿で使われるものです。「Discord投稿中」にしない人はデフォルトでいいです。
名前: (<名前で入力した文字列>)が先頭につきます。ない場合は省略。
Webhook URL: DiscordのWebhook URLです。
bot_name: Discordの投稿者名です。
bot_avator_url: Discordの投稿者アイコン。アクセス可能なURLである必要があります。
以上です。